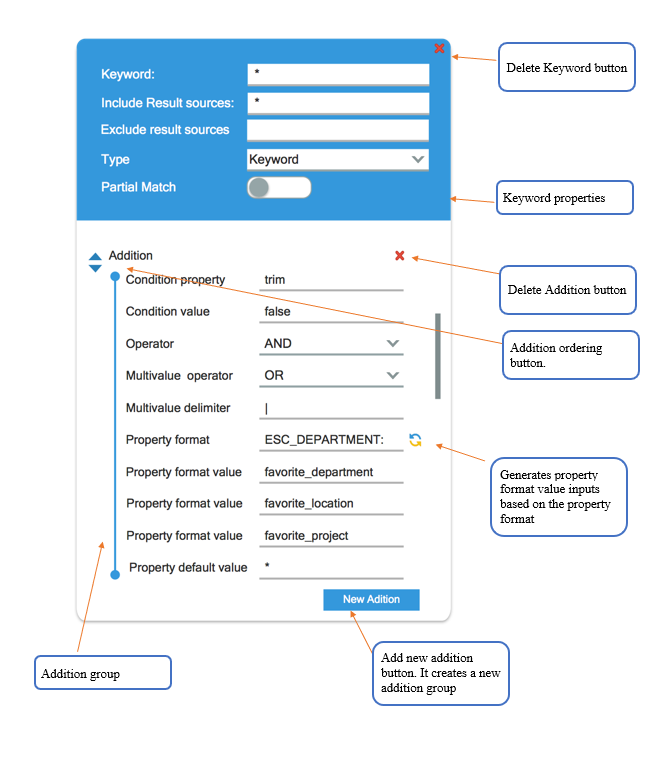How to Personalize User Queries
About Personalized Queries
Personalized queries are used to filter and boost search results.
This can be done one of the two ways:
- Use the SmartHub user interface to set your options.
- Use the Tuning stage method below, which offers you an easy-to-use GUI in a SmartHub tuning stage.
Be aware that the order of relevancy stages order can impact the way documents are boosted.
The default priority order is:
- User Relevancy
- Personalization
- Admin Relevancy
Limitations
-
Some SmartHub Features are unsupported by some search engines.
-
For information about limitations to your search engine, see the "Limitations" topic for your search engine.
Personalized Query Tuning Stage
- The Personalized Query tuning stage enables you to append information to an actively running user query.
- This stage requires you to set the User Profile settings.
- The appended information is generated based on the users’ User Profile properties such as Department or JobName.
- Use the steps in Add a scripting stage to add the Personalized Query stage.
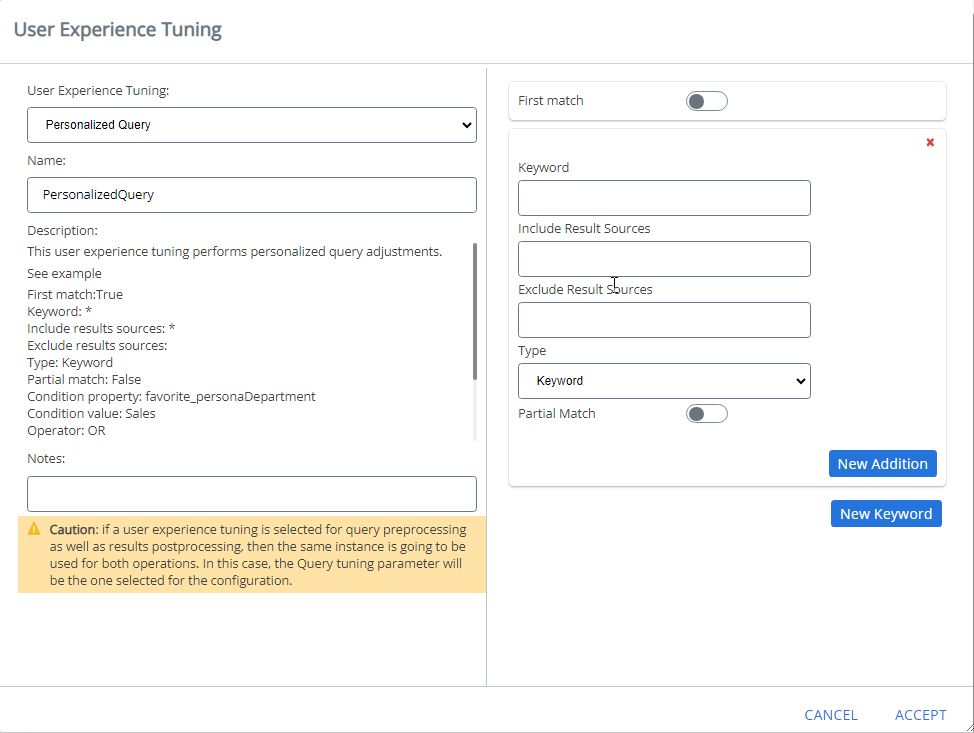
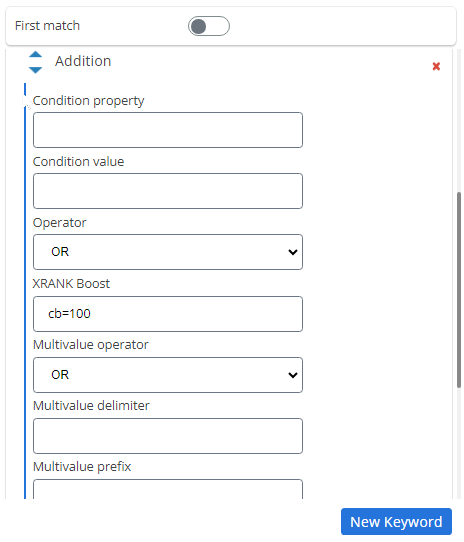
Available Personalized Query Tuning Stage Settings
| UI Elements | Description |
|---|---|
| First match | Enables the query processing stops at the first match per keyword |
|
Keyword |
|
| Included Result Sources |
|
| Excluded Result Sources |
|
| Type | Enables the user to select the keyword type. |
| New Keyword (button) | Creates a new keyword with all the properties associated to a keyword. |
| Delete Keyword (button) | Deletes the selected keyword. |
| Partial Match | A toggle that enables partial matching. |
| Addition |
|
|
The user can specify a property that is used in the condition check for the addition. |
|
|
|
|
|
|
|
|
|
Generate property format value button Shown in the example graphic below.
|
|
Enables the user to specify the value for the property used in the property format text box. |
|
Enables the user to specify a default value that is used in case that the dynamic property value entered does not exist. |
|
Deletes the selected addition. |
|
Enables the user to reorder the additions. |
|
|
Personalize Query Tuning Keyword Example
See the following graphic (appearance of window varies, but fields remain the same) for examples of various Personalized Query tuning stage parameter values.